Cuộn bằng hai ngón tay là một tính năng tiện dụng cho phép di chuyển màn hình lên và xuống bằng hai ngón tay trên bàn di chuột của thiết bị. Nó nâng cao năng suất và loại bỏ nỗ lực thể chất cần thiết để nhấn các phím trên bàn phím hoặc kéo thanh trượt cuộn theo cách thủ công bằng chuột. Tuy nhiên, đôi khi nó có thể gặp trục trặc, giống như bất kỳ tính năng nào khác.
Nếu cử chỉ cuộn bằng hai ngón tay không hoạt động trên thiết bị của bạn, dưới đây là một vài cách khắc phục có thể áp dụng để giải quyết vấn đề.
1. Đầu tiên, áp dụng một số kiểm tra sơ bộ

Áp dụng các cách khắc phục này trước khi đi sâu vào khắc phục sự cố nghiêm trọng vì chúng có thể giải quyết vấn đề một cách nhanh chóng:
- Nếu đây là lần đầu tiên sử dụng tính năng cuộn bằng hai ngón tay, hãy đảm bảo bạn đang sử dụng đúng cách.
- Nếu sự cố này xảy ra trong một ứng dụng cụ thể, hãy đóng và khởi chạy lại ứng dụng đó.
- Khởi động lại thiết bị để loại trừ các sự cố tạm thời.
- Nếu sử dụng bàn phím từ có bàn di chuột, giống như bàn phím trên các mẫu Surface Pro, nên tháo và gắn lại.
- Tương tự, nếu có vấn đề với bàn phím Bluetooth, hãy ngắt kết nối và kết nối lại.
- Sử dụng ứng dụng của bên thứ ba để kích hoạt hoặc sửa đổi cử chỉ trên bàn di chuột cũng có thể gây ra sự cố. Có thể phải cài đặt lại ứng dụng hoặc xóa nó hoàn toàn. Tuy nhiên, tính năng cuộn bằng hai ngón tay tiêu chuẩn được tích hợp vào Windows.
Nếu cách khắc phục sự cố sơ bộ không hiệu quả thì bạn có thể làm nhiều việc hơn để giải quyết sự cố.
2. Đảm bảo tính năng cuộn bằng hai ngón tay được bật
Để sử dụng tính năng cuộn bằng hai ngón tay, tính năng này phải được bật trong cài đặt thiết bị. Nếu nó vô tình bị vô hiệu hóa, chỉ cần bật lại nó là có thể thực hiện được thủ thuật. Làm theo hướng dẫn để bật cuộn bằng hai ngón tay trên Windows 10.
Đối với người dùng Windows 11:
1. Nhập "Settings" trong Windows Search và mở ứng dụng Settings.
2. Chọn Bluetooth and devices từ thanh bên trái.
3. Đi tới Touchpad ở bên phải.
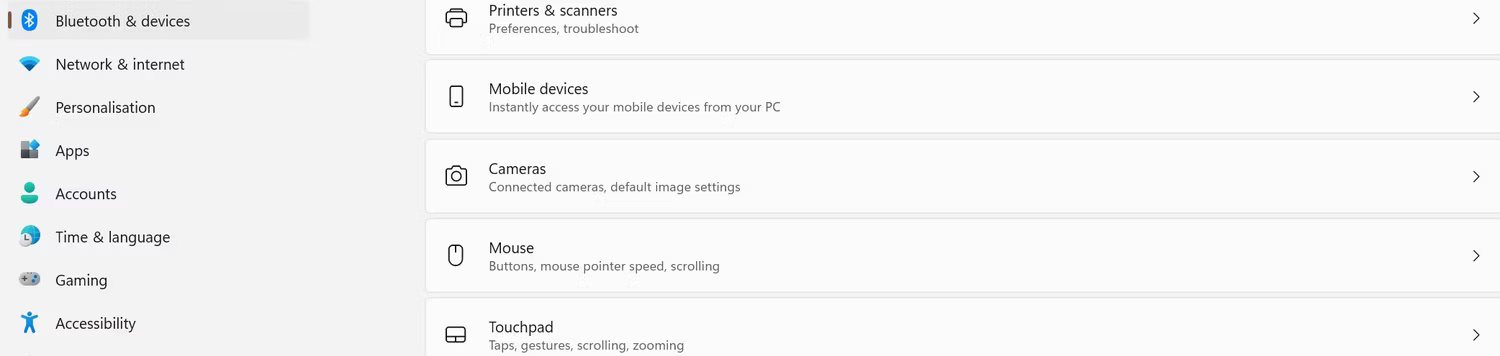
4. Nhấp vào Scroll and Zoom.
5. Chọn hộp bên cạnh Drag two fingers to scroll.
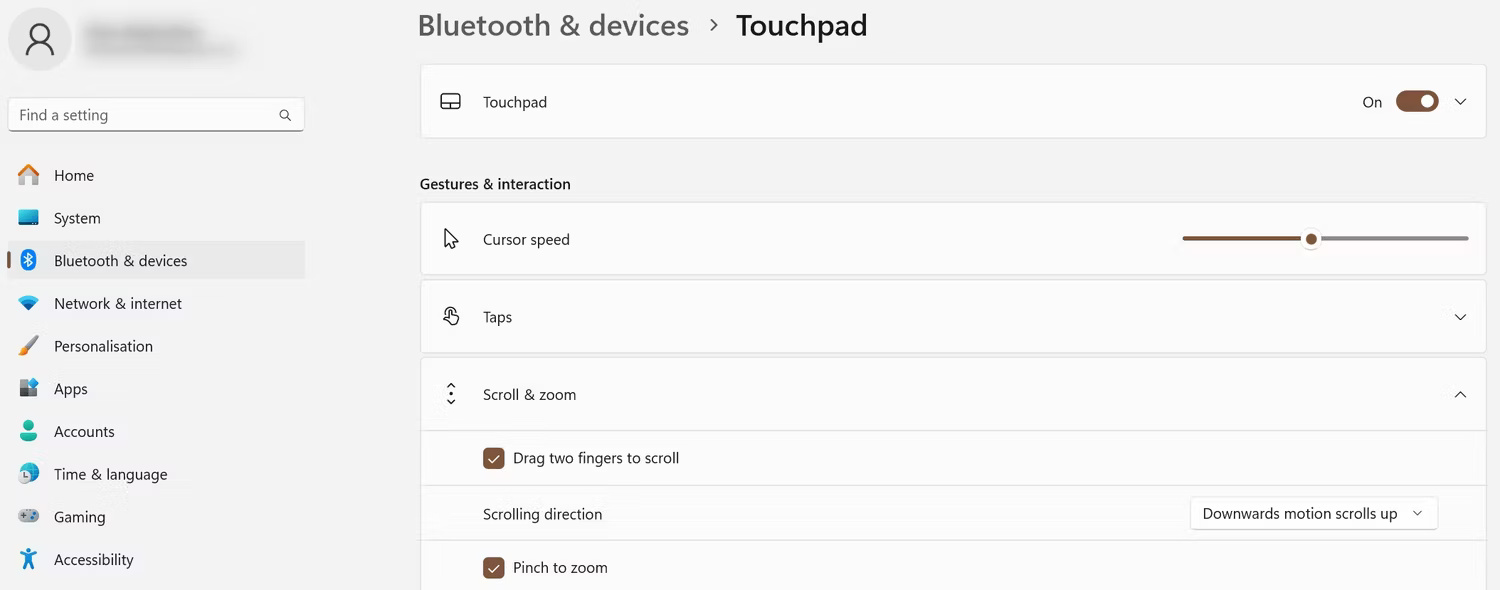
Hãy nhớ rằng nếu không thấy tùy chọn này trong cài đặt bàn di chuột thì nghĩa là nó không hỗ trợ cử chỉ này.
3. Đảm bảo bàn di chuột không bị bẩn hoặc ướt
Bụi hoặc mảnh vụn dính vào bàn di chuột của thiết bị, chất lỏng rơi vào bàn di chuột và thậm chí cả ngón tay bẩn hoặc ướt cũng có thể gây ra sự cố khi cuộn bằng hai ngón tay. Làm sạch bàn di chuột bằng vải khô, mềm cho đến khi loại bỏ được mọi mảnh vụn hoặc vết bẩn có thể nhìn thấy.
4. Kiểm tra các sự cố đối với ứng dụng
Tính năng cuộn bằng hai ngón tay không hoạt động với một ứng dụng cụ thể? Điều này có thể là do ứng dụng không hỗ trợ tính năng này hoặc tính năng này bị tắt trong cài đặt của ứng dụng.
Kiểm tra trang web chính thức của ứng dụng để xem liệu nó có hỗ trợ tính năng này hay không. Nếu không, hãy tìm một ứng dụng thay thế có chức năng đó. Nếu tính năng này có sẵn trong ứng dụng, hãy tìm hiểu cách kích hoạt nó. Tùy thuộc vào ứng dụng, nó có thể bị ẩn trong menu Settings. Hãy bật nó lên và bạn sẽ có thể cuộn bằng hai ngón tay.
5. Cập nhật driver Touchpad
Tính năng cuộn bằng hai ngón tay có thể ngừng hoạt động nếu driver touchpad đã lỗi thời hoặc không tương thích với hệ điều hành hiện tại. Cập nhật driver để loại trừ khả năng này. Dưới đây là cách cập nhật driver touchpad trên Windows:
- Nhấp chuột phải vào nút Start và mở Task Managerr.
- Mở rộng danh mục Human Interface Devices hoặc Mice and other pointing devices.
- Xác định vị trí driver touchpad. Trên laptop Surface, nó được gọi là "HID-Compliant Touchpad". Tuy nhiên, thiết bị của bạn có thể khác, vì vậy hãy tìm hướng dẫn dành riêng cho thiết bị.
- Nhấp chuột phải vào driver và chọn Update driver.
- Sau đó chọn Search automatically for drivers.
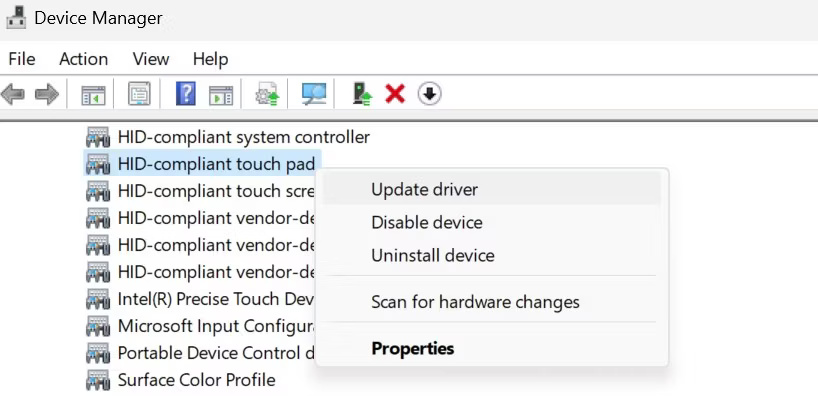
Windows sẽ tự động tìm kiếm và cài đặt driver mới nhất cho thiết bị. Nếu việc tự động cập nhật driver touchpad không khắc phục được sự cố, bạn có thể tải xuống và cài đặt chúng theo cách thủ công từ trang web của nhà sản xuất.
6. Cài đặt thủ công driver mới nhất
Truy cập trang web của nhà sản xuất laptop, nhập model laptop hoặc bất kỳ chi tiết nào khác được yêu cầu và tải xuống driver touchpad có liên quan. Các driver thường có định dạng thực thi được. Tất cả những gì cần làm là chạy file và làm theo hướng dẫn trên màn hình để hoàn tất cài đặt.
Nếu file driver đã tải xuống không ở định dạng thực thi được, bạn sẽ cần cài đặt thủ công:
1. Mở Task Manager và mở rộng danh mục Human Interface Devices hoặc Mice and other pointing devices.
2. Nhấp chuột phải vào driver touchpad và chọn Update driver.
3. Chọn Browse my computer for drivers.
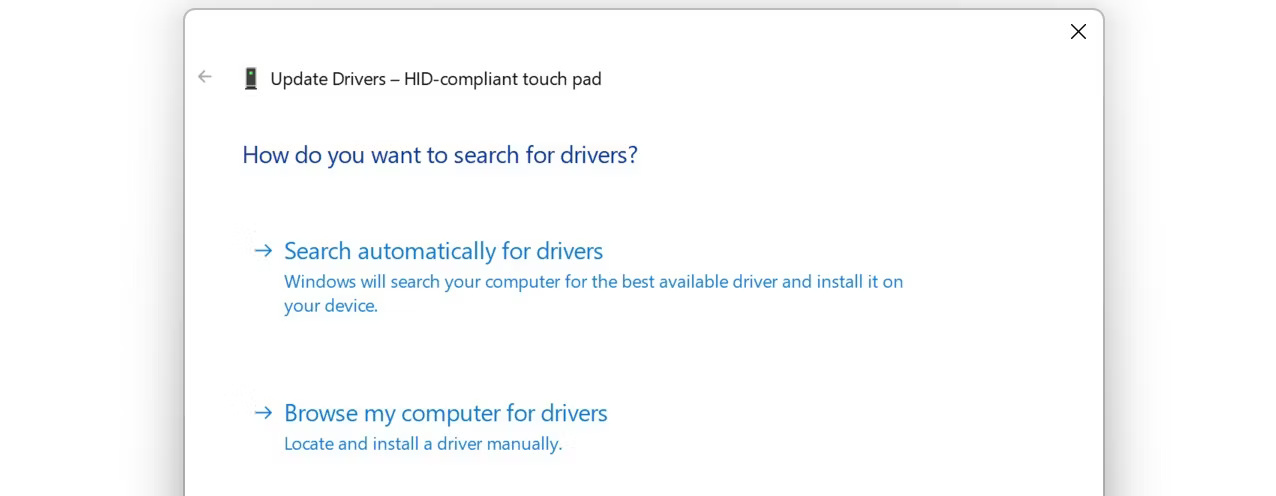
4. Chọn file driver đã tải xuống và làm theo hướng dẫn trên màn hình để hoàn tất quá trình cài đặt.
7. Cài đặt lại driver Touchpad
Nếu việc cập nhật driver tự động hoặc thủ công không giải quyết được sự cố, hãy thử cài đặt lại driver. Nhấp chuột phải vào driver touchpad và chọn Uninstall device. Sau đó, khởi động lại thiết bị và Windows sẽ tự động cài đặt lại driver. Nếu cách này không hiệu quả, có thể tải xuống và cài đặt thủ công driver mới nhất từ trang web của nhà sản xuất. Tuy nhiên, hãy đảm bảo có sẵn chuột ngoài hoặc đầu vào cảm ứng vì bàn di chuột có thể không hoạt động.
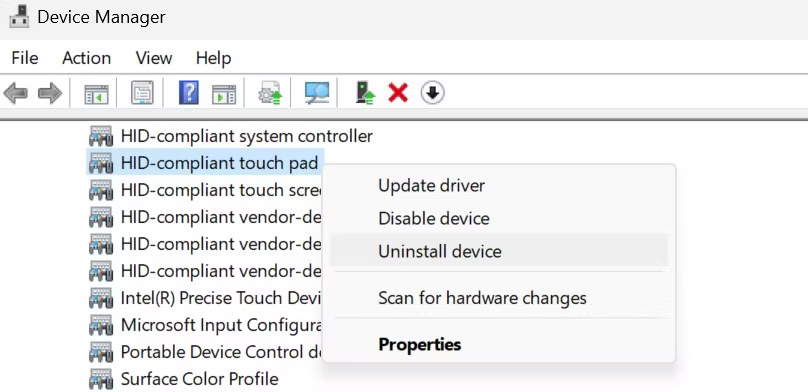
8. Reset cài đặt bàn di chuột
Nếu gần đây bạn đã thực hiện các thay đổi đối với cài đặt bàn di chuột và thao tác cuộn bằng hai ngón tay đã ngừng hoạt động kể từ đó, có thể bạn đã vô tình thay đổi điều gì đó. Reset cài đặt bàn di chuột sẽ khắc phục các cài đặt bị cấu hình sai. Để reset cài đặt bàn di chuột:
- Nhấp chuột phải vào nút Start và mở Settings.
- Chuyển đến tab Bluetooth and Devicesở bên trái.
- Nhấp vào Touchpad và mở rộng menu Touchpad.
- Nếu nút Reset chuyển sang màu xám, hãy bỏ chọn hộp bên cạnh Leave touchpad on when a mouse is connected. Việc bỏ chọn hộp này có thể vô hiệu hóa bàn di chuột, vì vậy hãy giữ chuột ngoài ở gần để di chuyển con trỏ và reset cài đặt bàn di chuột.
- Nhấp vào Reset.
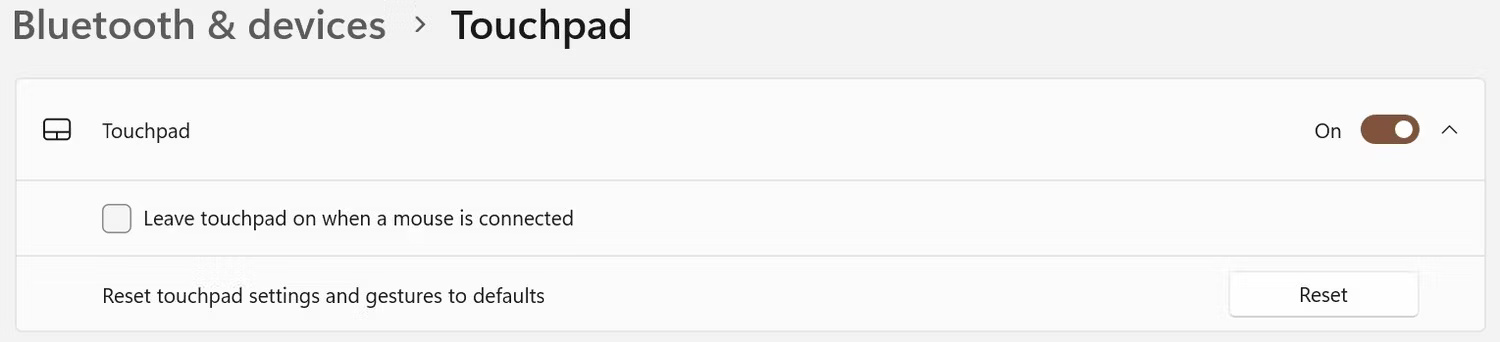
Nếu cách khắc phục sự cố được đề cập không có tác dụng hoặc nếu bạn gặp phải các sự cố khác với bàn di chuột thì đó có thể là sự cố phần cứng. Lựa chọn duy nhất khi đó là mang laptop đến trung tâm bảo hành để sửa chữa.
 Công nghệ
Công nghệ  Windows
Windows  iPhone
iPhone  Android
Android  Học CNTT
Học CNTT  Download
Download  Tiện ích
Tiện ích  Khoa học
Khoa học  Game
Game  Làng CN
Làng CN  Ứng dụng
Ứng dụng 











 Windows 11
Windows 11  Windows 10
Windows 10  Windows 7
Windows 7  Windows 8
Windows 8  Cấu hình Router/Switch
Cấu hình Router/Switch  Linux
Linux  Đồng hồ thông minh
Đồng hồ thông minh  Chụp ảnh - Quay phim
Chụp ảnh - Quay phim  macOS
macOS  Phần cứng
Phần cứng  Thủ thuật SEO
Thủ thuật SEO  Kiến thức cơ bản
Kiến thức cơ bản  Dịch vụ ngân hàng
Dịch vụ ngân hàng  Lập trình
Lập trình  Dịch vụ nhà mạng
Dịch vụ nhà mạng  Dịch vụ công trực tuyến
Dịch vụ công trực tuyến  Nhà thông minh
Nhà thông minh  Quiz công nghệ
Quiz công nghệ  Microsoft Word 2016
Microsoft Word 2016  Microsoft Word 2013
Microsoft Word 2013  Microsoft Word 2007
Microsoft Word 2007  Microsoft Excel 2019
Microsoft Excel 2019  Microsoft Excel 2016
Microsoft Excel 2016  Microsoft PowerPoint 2019
Microsoft PowerPoint 2019  Google Sheets - Trang tính
Google Sheets - Trang tính  Code mẫu
Code mẫu  Photoshop CS6
Photoshop CS6  Photoshop CS5
Photoshop CS5  Lập trình Scratch
Lập trình Scratch  Bootstrap
Bootstrap  Ứng dụng văn phòng
Ứng dụng văn phòng  Tải game
Tải game  Tiện ích hệ thống
Tiện ích hệ thống  Ảnh, đồ họa
Ảnh, đồ họa  Internet
Internet  Bảo mật, Antivirus
Bảo mật, Antivirus  Họp, học trực tuyến
Họp, học trực tuyến  Video, phim, nhạc
Video, phim, nhạc  Giao tiếp, liên lạc, hẹn hò
Giao tiếp, liên lạc, hẹn hò  Hỗ trợ học tập
Hỗ trợ học tập  Máy ảo
Máy ảo  Điện máy
Điện máy  Tủ lạnh
Tủ lạnh  Tivi
Tivi  Điều hòa
Điều hòa  Máy giặt
Máy giặt  Quạt các loại
Quạt các loại  Cuộc sống
Cuộc sống  Kỹ năng
Kỹ năng  Món ngon mỗi ngày
Món ngon mỗi ngày  Làm đẹp
Làm đẹp  Nuôi dạy con
Nuôi dạy con  Chăm sóc Nhà cửa
Chăm sóc Nhà cửa  Du lịch
Du lịch  Halloween
Halloween  Mẹo vặt
Mẹo vặt  Giáng sinh - Noel
Giáng sinh - Noel  Quà tặng
Quà tặng  Giải trí
Giải trí  Là gì?
Là gì?  Nhà đẹp
Nhà đẹp  TOP
TOP  Ô tô, Xe máy
Ô tô, Xe máy  Giấy phép lái xe
Giấy phép lái xe  Tấn công mạng
Tấn công mạng  Chuyện công nghệ
Chuyện công nghệ  Công nghệ mới
Công nghệ mới  Trí tuệ nhân tạo (AI)
Trí tuệ nhân tạo (AI)  Anh tài công nghệ
Anh tài công nghệ  Bình luận công nghệ
Bình luận công nghệ